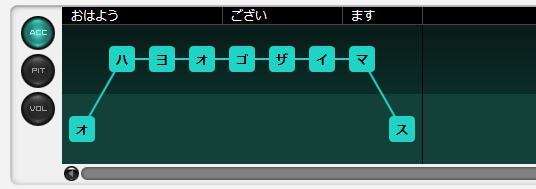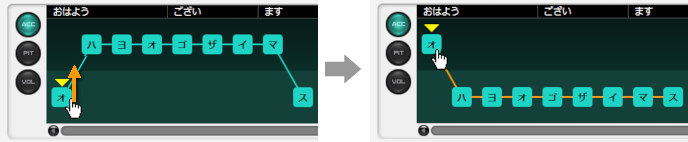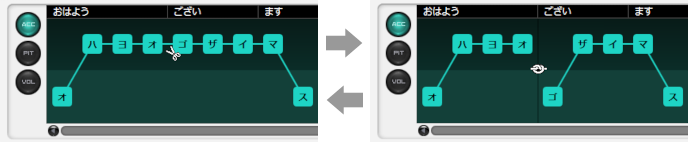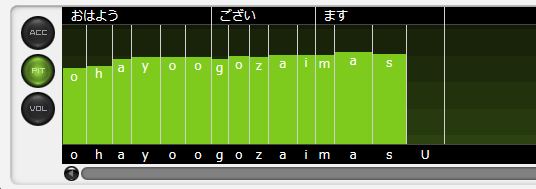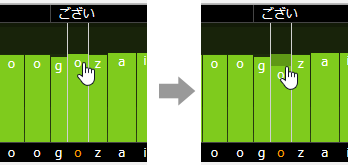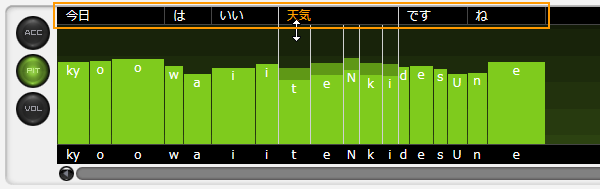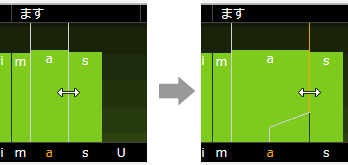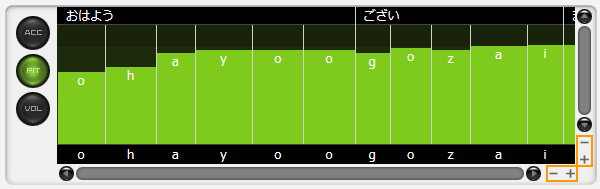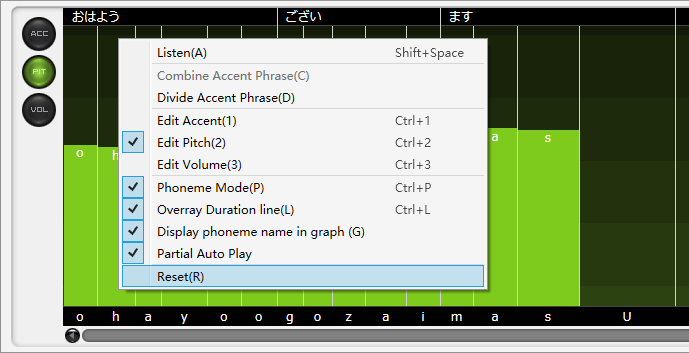Phoneme Graph (Japanese Voice)
Original article: CeVIO AI ユーザーズガイド ┃ 音素グラフ(日本語ボイス)
Correct accents of words and adjust pitch, length and volume of each phoneme here.
Adjust Accent
The screen displayed by the "ACC" button is used to adjust the Japanese pitch accent.
Clicking on a mora (kana) to mark that position as an accent in that position.
Dragging the mora up or down automatically applies the accent type to the accent phrase.
After modifying the mora, the connecting lines are displayed in orange.
When you click on a mora while holding down the Ctrl key, it will revert back to its original accent.
Accent type and accent phrase
In standard Japanese, there are four normative pitch accent type: head-high (頭高, atamadaka), middle-high (中高, nakadaka), tail-high (尾高, odaka) and flat (平板, heiban).
An accent phrase is a unit of accent consisting of words and particles, and each accent phrase corresponds to one of the accent types.
In the accent adjustment screen, black vertical lines are displayed to indicate the boundaries between accent phrases.
Divide/combine Accent Phrases
If you move the mouse cursor between two mora, the mouse cursor will change to scissor (when the mora is connected) or rope (when the mora is divided). Left-clicking there to divide or combine accent phrases.
Dividing/combining accent phrases allows you to adjust the pitch of accents more freely.
Adjust Pitch/Length/Volume
The screen displayed by the "PIT" button is used to adjust the pitch and length.
The screen displayed by the "VOL" button is used to adjust the volume and length.
* The background of the PIT screen has a fade every octave and the background of the VOL screen has a fade every 10 dB.
Adjust Pitch or Volume
Drag the mouse up or down (hold down the left mouse button) on the bar graph and the graph will change according to the movement of the mouse. The graph can also be adjusted horizontally by dragging left and right, or by holding down the Shift key and moving left (or right).
Adjustments can also be made by hovering the mouse cursor over the graph and rolling the mouse wheel up and down.
* Adjustments can be made with the mouse wheel up/down while holding down the Alt key during magnified display.
* The change unit of pitch is 100 Cent, and the change unit of volume is 1dB.
Dragging up and down from the text area above allows you to adjust the pitch/volume in word units.
* When you hover your mouse cursor over a word, phoneme, or mora (kana) that is being adjusted, it will turn orange.
Adjust Length
Drag the white vertical line (orange after adjusting) to adjust the length of the vocalization.
Double-click on the vertical line, or hold down the Ctrl key while clicking or dragging to bring it back to its original length.
Dragging left and right from the text area above allows you to adjust the length in word units.
In addition to dragging the vertical line, the length can also be adjusted by dragging the text area or by rolling the mouse wheel up and down on the text area.
* When adjusting the length in word or mora units, the ratio of consonants to vowels is automatically maintained.
Tip
Turning off "Overlay Duration Lines" in the right-click menu prevents you from accidentally dragging the length while trying to adjust the pitch or volume.
(Even if hidden, the length can still be adjusted via the text area above and below the phoneme graph)
Zoom Display
On the PIT and VOL screens, you can zoom in/out with the "+" and "-" buttons at the bottom right of the phoneme graph.
This is useful when the screen is narrow or when you want to fine-tune.
You can also use the shortcut keys Ctrl + mouse wheel up/down to zoom vertically, and Ctrl+Shift + mouse wheel up/down to zoom horizontally.
Adjust in Phoneme Units/Kana Units
Turn off "Phoneme mode" from the right-click menu to adjust consonant and vowel at the same time in kana units (mora units).
The shortcut Ctrl+P toggles the adjustment unit. Hold down Alt to toggle temporarily.
Common Feature
Reset to Default Value
Selecting "Reset" from the right-click menu of the phoneme graph restores the accent, pitch, length and volume to the state before adjustment.
Double-clicking on an adjusted phoneme graph will restore only that part of the graph to its default value. Holding down the Ctrl key and dragging the mouse restores the area where the mouse passes to its default value.
Listen / Partial Auto Play
Clicking in the phoneme graph will start the playback from the clicked position. Clicking again during the playback will stop the playing.
The "Auto Play" function, which automatically starts playback after adjustment, can be activated/deactivated using the "Auto Play button".
If "Partial Auto Play" from the right-click menu is checked, it will automatic play the section of the phoneme graph from the previous pause before the adjustment point (e.g. punctuation) to the next pause after the adjustment point.
Scrolling Display
The phoneme graph can be scrolled not only by the scroll bar, but also by holding down the middle mouse button and dragging.
It can be also scrolled horizontally by holding down the Shift key and then dragging the mouse wheel up and down; dragging the mouse wheel up and down when the display is zoomed in is vertical scrolling.