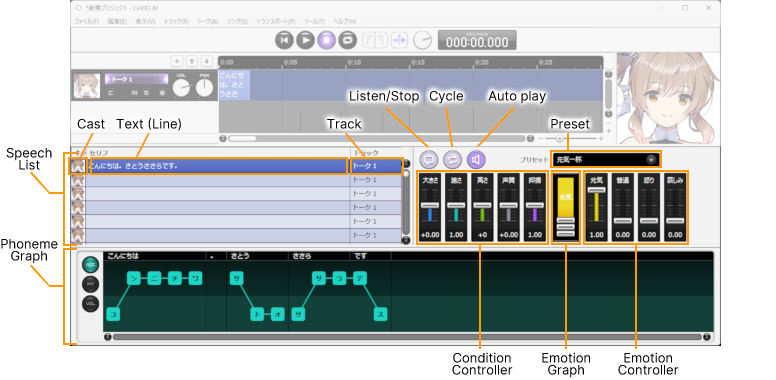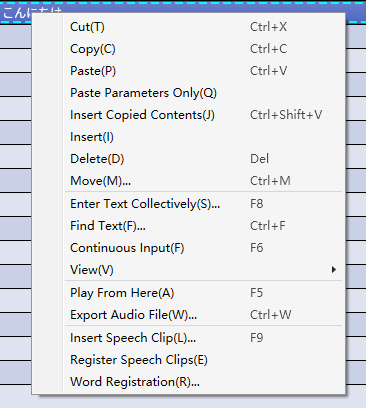Description of the Talk Track
Original article: CeVIO AI ユーザーズガイド ┃ トークトラックの説明
Enter text in the Speech List on the left, then adjust it in the condition and emotion controller on the right as well as in the phoneme graph.
By selecting "Add Track" from "Track" menu or the right-clicking on a track, up to 32 talk tracks can be added.
Listen
Listen to the currently selected line in the Speech List. Press again to stop listening.
Left-click on a phoneme graph to listen to it from a specific position.
Cycle
Enable or disable playback looping.
Auto Play
Toggle whether or not the lines are automatically played after they are entered or adjusted in the condition controller/emotion controller/phoneme graph.
If "Partial replay with Phoneme Graph" is enable, the phoneme graph will automatic play the section from the previous pause before the adjustment point (e.g. punctuation) to the next pause after the adjustment point.
Use of auto play
Pressing Enter after entering a line will automatically play the text of that line, so that it can be used in combination with "Continuous Input": input scripts in advance and play them back in sequence; as a real-time speech synthesis tool for live broadcasts; and so on.
Right-click Menu
Right-click (or hold down on the touchscreen) on the Speech List to open the menu.
Cut
Cut the lines of the selected row.
Copy
Copy the lines of the selected row.
Paste
Paste the copied/cut lines of the selected row to the position of the position cursor.
Paste Parameters Only
Paste only the parameters from the copied (cut) lines to the selected row. * Only displayed after copying lines.
Insert Copied Contents
Insert the copied lines at the selected line. * Only displayed after copying lines.
Insert
Inserts a blank row at the selected row.
Delete
Delete the selected row.
Move
Moves the lines of the selected row in the specified way.
Enter Text Collectively
Insert text collectively into the selected line.
Find Text
Search lines by keywords.
Continuous Input
When this option is on, after editing a line, it will automatically move to the next line.
Automatic Line Alignment
When this option is on, subsequent lines will automatically move backwards and forwards after the line is entered (to maintain spacing).
View
Other Track Lines
Select whether or not to display all lines of the talk track in the Speech List.
Cast / Start Time / End Time / Duration / Track
Show/hide the columns in Speech List.
Play From Here
Ignore the position of position cursor and play from the selected line.
When using the shortcut key F5 to stop the playback, the position cursor will automatically move to the beginning of the dialogue at the stop position and select it.
The F5 key can be used in place of the Space key, and the reading can be continued line by line.
Export Audio File
Export the lines of the selected row to a file in monaural WAV format.
* Sampling rate and bit depth can be specified in Option.
Insert Speech Clips
Select a line from the already registered speech clips and insert it into the selected row.
Register Speech Clips
Register the lines of the selected row to the speech clips.
Word Registration
Register the word in the user dictionary.