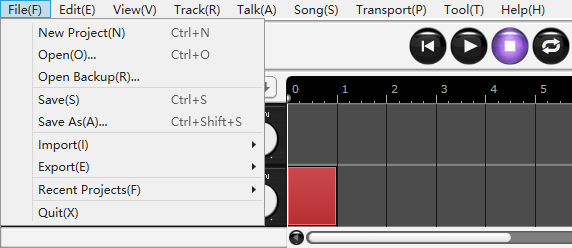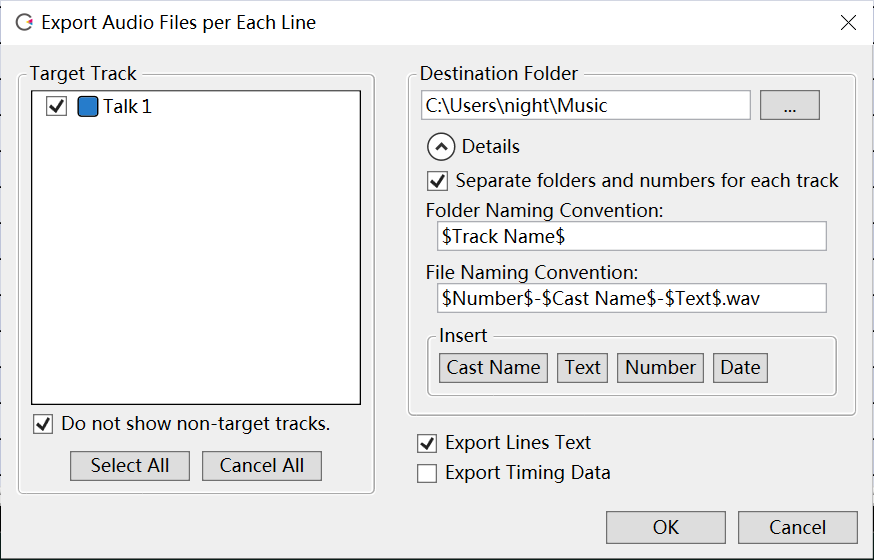Menu
Original article: CeVIO AI ユーザーズガイド ┃ メニュー
Tip
If you don't understand what an option does, try hovering the mouse over that option for a while.
File
New Project
Create a new project (including Talk, Song, etc.).
If any content is being editing, a saving confirm dialog will be displayed.
Open
Open a saved project file.
If any content is being editing, a saving confirm dialog will be displayed.
Open Backup
Open a backup of the project.
Backup file is saved automatically per 5 minutes, and deleted automatically after a week.
Save
Overwrite the project file being edited and save it.
Save As
Name and save the project file being edited.
Enter a file name and click [Save].
The extension of the saved file will be .ccs.
Import
Text File
Import lines from a text file onto a Talk Track.
AozoraBunko File
Import lines from a AozoraBunko (青空文庫) file excluding comment #... onto a Talk Track.
Subtitle File
Import lines from a SubRip (.srt) file or SubViewer (.sbv) onto a Talk Track.
MIDI File
Import a standard MIDI file onto a Song Track.
MusicXML File
Import a MusicXML file onto a Song Track.
Audio File
Load an external audio file onto a audio track which starts at the current cursor position.
About the format of audio files
Track File
Load the file saved in (Export) Track File.
Settings File
Load the saved environment settings.
Available import settings are "General Settings" "Talk: User Dictionary" "Talk: Preset" and "Talk: Speech Clips".
"Talk: User Dictionary" "Talk: Preset" "Talk: Speech Clips" allow you to select the import option of "Replace existing items" or "Merge with existing items".
Export
Audio Mixdown
Export all the tracks to a stereo WAV (48kHz 16bit) file.
Audio Files per Each Line
Export selected Talk Track(s) in monaural WAV format for each line.
* Sample Rate and Bit Depth can be specified in Options.
* If "Separate folders and numbers for each track" is unchecked in "Details", files will not be divided into folders, and the file name numbers will be the serial numbers of all the lines in all the tracks.
* If the file name is unintentionally fixed, set the "File Name Pattern" to "$Serial Number$$Cast Name$$Serif$" to return to the default setting.
* When "Export Lines Text" is on, the line contents are simultaneously output to a text file.
* When "Export Timing Data" is on, the timing of each phoneme is simultaneously output in Lab format (.lab). This feature allows for synchronization of mouth movements with compatible software.
Text File
Export the lines of selected Talk Track(s) in comma-delimited text format (CSV).
Subtitle File
Export the lines of selected Talk Track(s) in SubRip (.srt) or SubViewer (.sbv) format for use in YouTube subtitles, etc.
Audio File of Song
Export selected Song Track(s) in monaural WAV format.
* Sample Rate and Bit Depth can be specified in Options.
MIDI File
Export selected Song Track(s) in MIDI format.
* When multiple tracks are selected, they will be combined into a file, and the key signature will reflect on the "Conductor Track" detected by the first selected track.
MusicXML File
Export selected Song Track(s) in MusicXML format.
Track File
Save the edited contents of selected track(s).
The saved file can be imported into another project and reused.
The extension of the saved file is .ccst.
Settings File
Save the current environment settings.
Available export settings are "General Settings" "Talk: User Dictionary" "Talk: Preset" and "Talk: Speech Clips".
The extension of the saved file is .ccsa.
Recent Project
Select and open a recently used project file.
Quit
Quit the application.
If any content is being editing, a saving confirm dialog will be displayed.
Edit
Undo
Return to the previous state.
Redo
Return to the state before executing "Undo".
Cut
Cut the selected line(s) or note(s).
Copy
Copy the selected line(s) or note(s).
Paste
Paste the copied/cut line(s) or note(s) to the position of the position cursor.
Delete
Delete the selected line(s) or note(s).
Select All
Select all the lines or notes on the current track.
View
Normal
Default.
Full Screen
Hide the window title and menu to make the editing window wider.
* Press F11 to quit the full screen.
Portrait
Display character image only. This display mode is suitable for external cooperation, etc.
* Beside Start/Stop, the position cursor movement shortcut keys are also effective during portrait mode.
* While in portrait mode, you can switch to "Always on Top" by right-clicking.
Track
Add Track
Add a new track below the currently selected track.
Up to 32 tracks can be created for each talk track, song track and audio track.
Duplicate Track
Add a track that duplicates the currently selected track.
Remove Track
Delete the currently selected track.
Move Track Up
Move the currently selected track up by one track.
Move Track Down
Move the currently selected track down by one track.
Clear Track Contents
Delete all elements of the selected track.
Align Track Element
Place elements (lines and external audios) at equal intervals on the selected track(s).
Freeze Track
Output the audio of the currently selected track to a temporary file to reduce the CPU and memory load during playback. This is particularly beneficial when working with multiple tracks that may cause audio gaps or when experiencing insufficient memory issues.
* The track will automatically unfreeze when editing the track contents.
Mute Track
Mute the currently selected track.
Solo Track
Play the currently selected track only.
Cast
Change the cast for currently selected talk track or song track.
Talk
Japanese Word Registration
Register the reading and accent of the mispronounced word in the user dictionary.
Japanese Dictionary Management
View the registered words and edit or delete them.
Word Registration and Dictionary Management
Speech Clips
View the registered lines and insert them to a selected line, or delete them from the list.
Enter Text Collectively
For those long sentences that are very time-consuming to type into one line at a time, you can use this function to type them at once.
You can also use it to split lines.
Find Text
Search lines by keywords. This is useful when you have lots of lines.
Continuous Input
When this option is enabled, the following features will be activated to facilitate the continuous input of lines.
-
Press Enter to end editing on this line, move to the next line and enter editing automatically.
-
Press Shift+Enter to end editing on this line, move to the last line and enter editing automatically.
-
Press Ctrl+Enter to end editing on this line, Esc to cancel editing, Enter on a blank line to end editing.
Automatic Line Alignment
When this option is on, subsequent lines will automatically move backwards and forwards after the line is entered (to maintain spacing).
When this option is off, editing or moving a line does not change the position of other lines.
Add Blank Line
Add 10 blank lines to the end of Speech List.
Graph
Edit Mode
Switch among accent (ACC), pitch (PIT) and volume (VOL) adjustment modes.
Overlay Duration Lines
When this option is off, adjustment line of sound length will be hidden.
* You can still adjust the sound length by dragging the text area above and below the phoneme graph, or scrolling the mouse wheel up and down.
Phoneme Mode
When this option is on, you can adjust by phoneme units to make a more detailed adjustment.
Even if this option is turned off, you can press and hold the Alt key to temporarily switch to phoneme mode, then drag with the mouse to adjust the phoneme units.
Reset
All bars in the current adjustment mode will be restored to their pre-adjustment state.
Placement of Phoneme Graph
Change the display position of phoneme graph. You can also choose to hide it.
Other Track Lines
Select whether or not to display all lines of the talk track in the Speech List.
Column
Show/hide the columns in Speech List.
Song
Selection / Collectively Selection / Draw / Line / Eraser Tool
Toggle between the edit tools.
Quantize
Change quantize.
Edit Mode
Toggle between the Score editing mode for entering notes and lyrics, and the modes for adjusting timing, volume, pitch and vibrato.
You can also disable the vibrato of the selected track.
Enter Lyrics Collectively
Input the lyrics at a time from the currently selected note (or from the beginning if it is not selected).
Remove Rests
Removes tiny gaps (rests) caused by MIDI import, etc.
Insert Measures
Insert measures at the specified position and length for the currently selected track or all song tracks.
You can also append measures to the end by pressing the right scroll button on the scroll bar at the right end of the piano roll; or by pressing Shift + scroll the mouse wheel down.
Delete Measures
Delete measures at the specified position and length for the currently selected track or all song tracks.
Enter Lyrics with Phoneme
Enter lyrics with phonemic symbol.
When this option is on, the input mode switches to phoneme input mode, and the background of the lyrics input field changes to blue-grey.
Automatically Split English Lyrics
Automatically divide into one syllable per note when entering English lyrics.
* The division position in the notation may be incorrect due to automatic estimation.
Auto Collectively Selection
When dragging a note, if there are any adjustments within the range, they are automatically collectively selected.
* Vertical movement is triggered by pitch (PIT) and horizontal movement is triggered by parameters other than timing (TMG).
Common Key Signatures
When this option is enabled, the Key Signature set on the selected track will be applied to all song tracks and will remain synchronized thereafter.
Other Track Notes
Select whether or not to display notes from other song tracks in the Score editing screen.
(Notes in muted track are not displayed.)
Ruler View
Select whether or not to display tempo, time signature (beat), key signature and dynamics mark.
Line View
TODO: Check the English name
Beat Line / Quantize line
Select whether or not to display beat lines and quantize lines in piano roll.
Line Display on Adjustment Screen
The beat lines and quantize lines will also displayed on the Adjustment Screen.
Timing Status Lines
Display timing status lines on the TIMING Adjustment Screen. Press and hold the Alt key to toggle temporarily.
Guide Cursor
Select whether or not to display the Quantize guide cursor on the Score editing screen.
* The Quantize guide cursor is also displayed on the Score editing screen when using Collectively Selection / Draw / Line Tool.
Transport
Start/Stop
Play or Pause from the Cursor position.
Stop
Stop playback. While stopping, it moves in order of playback start position and the beginning of the song by clicking "Stop" again.
Return to Start Position when Stopped
When playback is stopped, return the Cursor to the position where the playback starts.
Auto scroll
Automatically scroll timeline, Speech List, piano roll during playback.
When this option is off, manual scroll will be enable. It can be modified during playback.
Circle
Enable or disable playback looping.
Start Marker
Set or remove the start point of playback looping.
End Marker
Set or remove the end point of playback looping.
Goto Zero
Move the Cursor to the beginning.
Goto Start Marker
Move the Cursor to the Start Marker position.
Goto End Marker
Move the Cursor to the End Marker position.
Goto Selected Element
Move the Cursor to the left edge of the current selected line / external audio.
Goto Time
Move the Cursor to the specific position.
You can enter the position in "Minutes: Seconds" or "Measures: Beats".
Goto Cursor
Move to the Cursor position.
This is useful when the position Cursor is lost off-screen.
Timebase
Toggle seconds/measure display in the toolbar and timeline.
Vertical Location
Select the display position of the transport (toolbar) from the Top, Center, or Bottom.
Horizontal Location
Select the display position of the transport (toolbar) from the Left, Center, or Right.
Tool
Options
You can modify environment settings and various Talk/Song settings, such as character display.
Help
User Manual
Open this User Manual in the browser. Internet connection is required.
CeVIO Official Website
Open CeVIO official website in the browser. Internet connection is required.
Check for Update
Check if there is a new version. Internet connection is required.
Activate Product License
Enter Product Key to activate product license. Internet connection is required.
You can also check activated products and their Product Keys.
About CeVIO AI
Check the version of this software, voice and text-to-speech engine information.